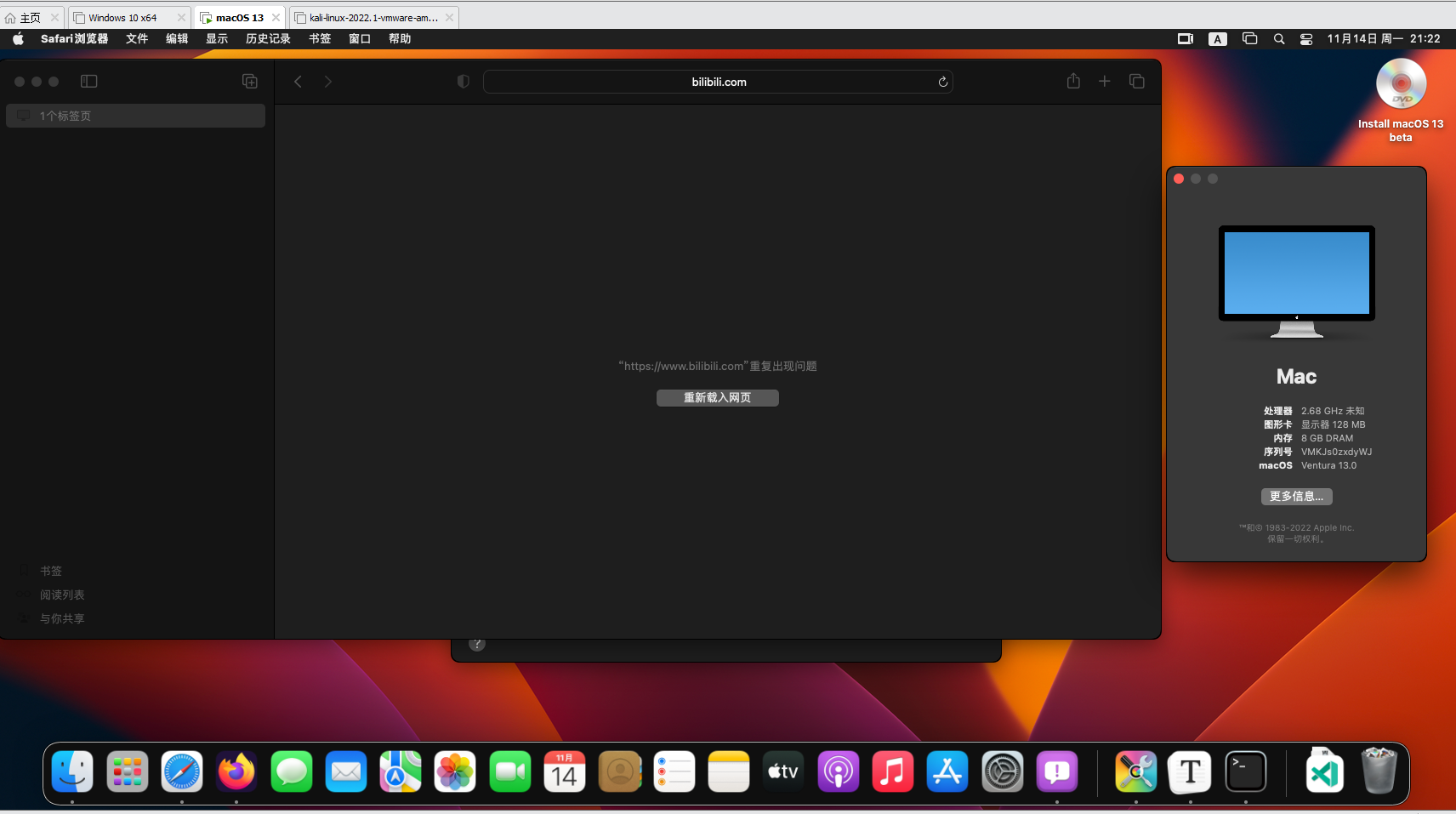在VMWare上安装macos的教程数不胜数,但大多都没有解释必要的操作并且修改五花八门,所以在此记录下安装macOS13时遇到的几个问题。
准备工作:
VMware Workstation 使用了最新的16.2
macOS iso 镜像,从 https://archive.org/download/macos-collection/Public%20Betas/macOS%2013%20%28Ventura%29/Ventura%2013.0%20v18.0.03.iso 下载
unlocker 为VMware添加 macos 支持
过程
STEP 1
以管理员身份运行unlocker,unlocker会对macos进行patch。以后升级了vmware也需要重新运行unlocker进行patch
STEP 2
在VMware中新建虚拟机,这里有第一个坑,一定要选择 ·稍后安装操作系统·
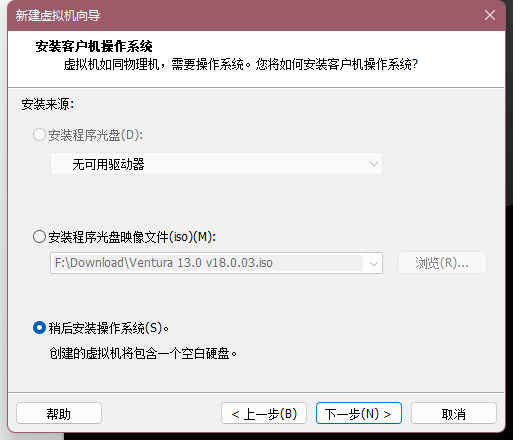
如果在这里直接选了镜像文件会导致后面安装的时候出现一个白色的🚫禁止符号,经查是macos认为盘中已有系统
STEP 3
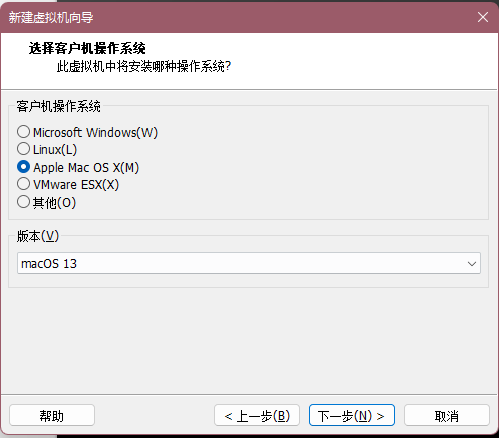
STEP 4
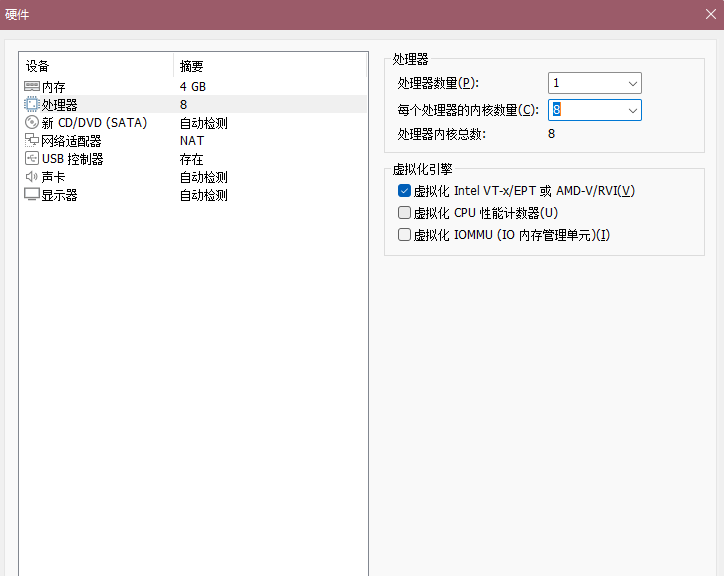
开启VT(不开太卡)注意下面两个虚拟化选中的话可能会导致无限重启,不要选中,若你的macos虚拟机出现无限重启或者无法开机,可以尝试关闭虚拟化IOMMU
STEP 5
保存虚拟机设置后不要开机,修改.vmx配置文件:
将ethernet0.virtualDev 修改成 "vmxnet3" 否则无法上网,在安装过程中若是配置网络会直接直接崩溃
其他的都不用改也无需添加,保存后直接启动虚拟机安装即可
STEP 6
安装后直接点击安装VMTools即可,使用的unlocker附带了对应的vmtools镜像
大功告成
CPU:Intel(R) Core(TM) i7-7700HQ CPU @ 2.80GHz 2.80 GHz
虚拟机配置:

使用体验:不是很流畅,VSCode显示异常,Safari某些网页无法加载(可能是显卡问题)